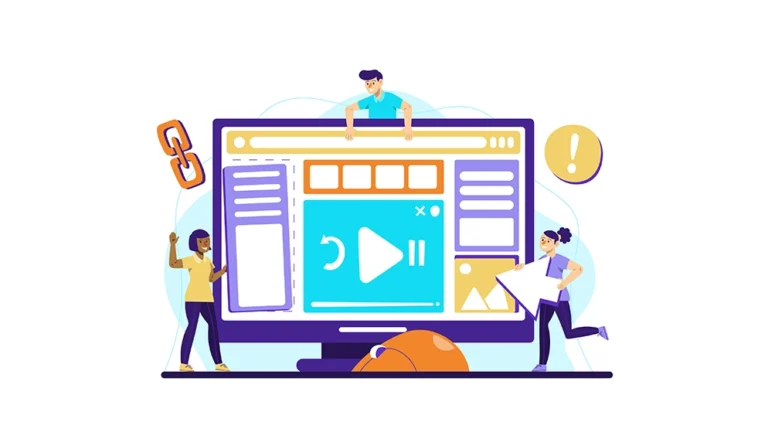L’enregistrement d’écran est essentiel pour capturer des tutoriels, appels vidéo, jeux ou présentations. Que ce soit sur PC, Mac, Android ou iPhone, le choix du bon screen recorder dépend des besoins. Découvrez la solution idéale pour créer des vidéos claires et professionnelles.
C’est quoi un enregistreur d’écran ?
Un enregistreur d’écran (screen recorder) est un logiciel ou une application permettant de capturer l’écran d’un PC, Mac, Android ou iPhone sous forme de vidéo.
Fonctionnalités principales :
- Enregistrement vidéo de l’écran (de 240p à 1080p, voire 4K).
- Capture audio (micro et/ou son système).
- Possibilité d’inclure la webcam.
- Outils d’édition (annotations, recadrage, montage).
Utilisations courantes :
- Tutoriels et formations
- Réunions et webinaires
- Gaming et streaming
- Captures d’applications mobiles
Exemples de logiciels :
- PC/Mac : OBS Studio, Camtasia, Screencast-O-Matic
- Mobile : XRecorder, Enregistreur d’écran intégré
Comment filmer l’écran d’un pc ? Comment faire un enregistrement d’écran ?
Pour enregistrer l’écran de votre PC Windows ou Mac, plusieurs solutions existent :
Utiliser un logiciel intégré :
- Windows : Xbox Game Bar (Win + G)
- Mac : QuickTime Player
Opter pour un logiciel gratuit :
- OBS Studio (open source, complet)
- Screencast-O-Matic (facile et rapide)
- XRecorder (sur mobile avec option PC via émulateur)
Utiliser des services en ligne :
- Loom (partage rapide avec lien)
- Apowersoft Free Screen Recorder
Étapes générales pour filmer votre écran :
- Lancer l’outil (OBS, Xbox Game Bar, etc.).
- Sélectionner la zone d’enregistrement (plein écran ou fenêtre spécifique).
- Activer ou désactiver le son (micro ou bien audio du système).
- Appuyer sur le bouton « Rec » pour commencer l’enregistrement.
- Arrêter et sauvegarder la vidéo au format souhaité.
1) OBS Studio
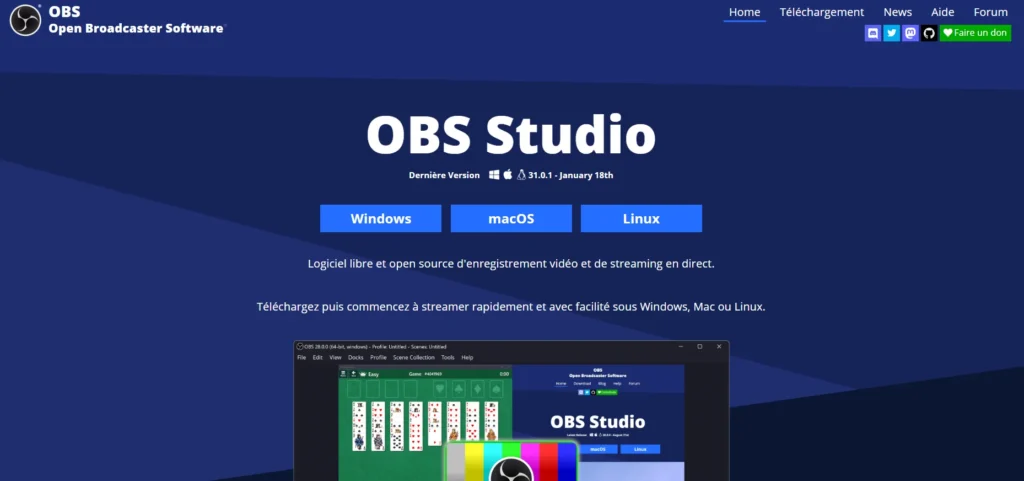
OBS Studio est un logiciel gratuit et open source d’enregistrement d’écran et de diffusion en direct, compatible avec Windows, Mac et Linux. Il permet de capturer plusieurs sources simultanément (écran, webcam, fenêtres), avec une qualité vidéo allant jusqu’à 1080p.
Puissant et flexible, il offre de nombreuses options comme la gestion des scènes, le mixage audio et l’ajout de sous-titres en direct via des plugins. Son interface demande un temps d’adaptation pour les débutants, mais ses fonctionnalités avancées en font un excellent choix pour les créateurs de contenu. Il prend aussi en charge les raccourcis clavier et divers filtres audio/vidéo pour une personnalisation optimale.
Avantages ✅
- Gratuit et open source
- Compatibilité multiplateforme (Windows, Mac, Linux)
- Enregistrement de haute qualité (jusqu’à 1080p et plus)
- Configuration avancée pour un contrôle précis (scènes multiples, filtres, etc.)
- Possibilité de diffusion en direct sur plusieurs plateformes
Inconvénients ❌
- Courbe d’apprentissage plus longue pour les débutants
- Interface parfois déroutante pour un premier usage
- Manque de montage vidéo intégré (nécessite un éditeur tiers)
2) XRecorder

XRecorder est une application mobile gratuite pour Android et iPhone, reconnue pour sa simplicité et sa facilité d’utilisation. Idéale pour filmer des tutoriels, sessions de jeu ou appels vidéo, elle permet d’enregistrer en 240p à 1080p avec un bouton flottant pour un démarrage rapide.
Elle inclut un petit éditeur vidéo pour couper, ajouter du texte ou ajuster le volume. Bien qu’elle ne soit pas conçue pour un usage professionnel, elle offre une stabilité appréciable et des options comme l’enregistrement audio interne. Adaptée aux créateurs de contenu, elle facilite la production de vidéos pour YouTube ou TikTok.
Avantages ✅
- Interface simple
- Enregistreur d’écran gratuit et régulièrement mis à jour
- Enregistrement en différentes résolutions (de 240p à 1080p)
- Outils d’édition intégrés pour un montage rapide
- Compatible Android et iPhone
Inconvénients ❌
- Fonctions de montage limitées pour un usage professionnel
- Publicités présentes dans la version gratuite
- Absence de fonctionnalités avancées (multiples scènes, filtres, etc.)
3) Camtasia
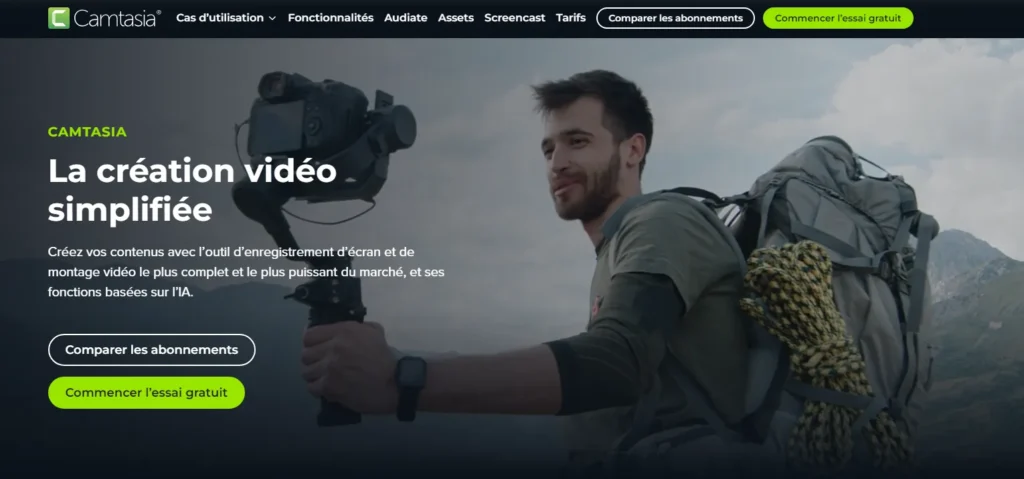
Camtasia est un logiciel payant pour Windows et Mac, conçu pour l’enregistrement d’écran et le montage vidéo. Il propose une interface intuitive et un studio de montage complet avec annotations, transitions et sous-titres automatiques.
Il permet de filmer l’écran et la webcam, d’enregistrer plusieurs sources simultanément et d’exporter en 1080p ou 4K. Idéal pour les tutoriels et formations, il inclut des outils avancés comme le zoom et la synchronisation audio.
Son principal inconvénient est son prix élevé et ses exigences matérielles élevées. Toutefois, c’est un investissement rentable pour ceux qui recherchent un enregistreur d’écran complet avec des fonctionnalités d’édition avancées.
Avantages ✅
- Suite complète incluant enregistrement d’écran et montage vidéo
- Interface intuitive malgré la richesse des fonctionnalités
- Intégration d’effets avancés, annotations et sous-titres
- Export en haute définition (jusqu’à 4K)
- Support client réactif et mises à jour régulières
Inconvénients ❌
- Coût élevé (licence payante)
- Demande des ressources système importantes
- Surabondance de fonctionnalités pour un usage basique
4) ScreenPal (anciennement Screencast-O-Matic)
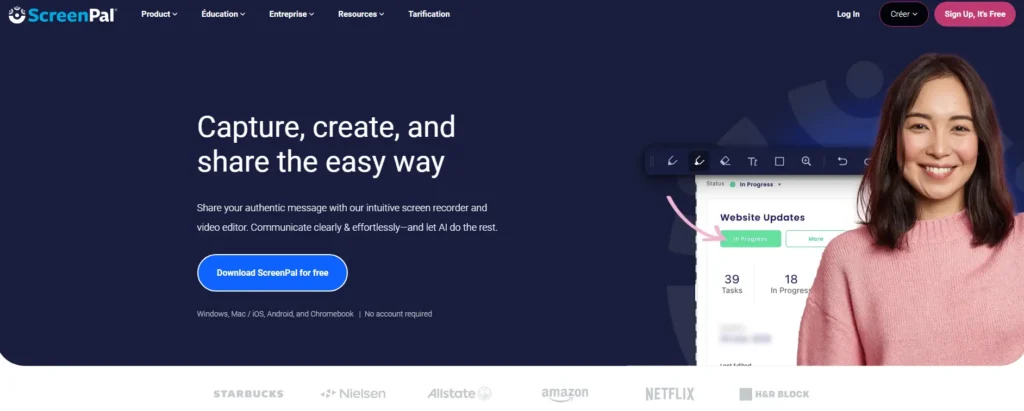
ScreenPal est un enregistreur d’écran accessible via navigateur ou application sur Windows et Mac. Sa version gratuite permet d’enregistrer des tutoriels, réunions et appels vidéo avec un outil de montage basique (coupe, recadrage, texte).
Facile à utiliser, il permet d’exporter ou de publier directement en ligne. La version payante ajoute des fonctionnalités avancées comme le montage multipistes, les sous-titres et l’absence de filigrane. Moins puissant qu’OBS Studio ou Camtasia, il reste une solution intuitive pour des enregistrements rapides et simples.
Avantages ✅
- Version gratuite disponible et facile d’accès
- Outil de montage vidéo intégré
- Possibilité d’enregistrement en ligne sans installation lourde
- Interface simple et adaptée aux débutants
- Outils de dessin en temps réel pour surligner des éléments
Inconvénients ❌
- Filigrane sur la version gratuite
- Fonctionnalités avancées réservées à la version payante
- Limitations dans la durée d’enregistrement (version gratuite)
5) Loom
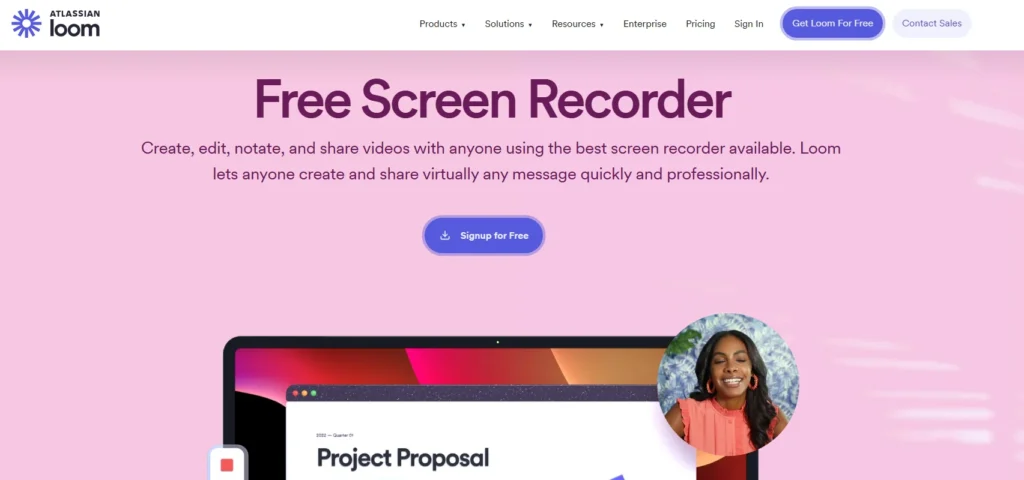
Loom est un outil de capture d’écran basé dans le cloud, opérationnel par le biais d’une extension de navigateur ou d’une application pour Windows et Mac. Parfait pour le travail collaboratif à distance, cet outil offre la possibilité de capturer l’écran et la webcam, avant de diffuser immédiatement la vidéo par le biais d’un lien.
Sa version sans frais permet de filmer en 1080p, mais impose une restriction sur la durée des vidéos. La version payante propose des options sophistiquées telles que l’édition, l’ajout de sous-titres et les analyses de visionnage. Loom, intégré à Slack, Google Workspace et Trello, est idéal pour détailler des processus ou fournir des feedbacks rapides, même si son éditeur vidéo est moins complet que celui de Camtasia.
Avantages ✅
- Partage ultrarapide via un lien unique
- Interface épurée et démarrage de l’enregistrement en un clic
- Application disponible sur Windows et Mac, extension de navigateur
- Qualité vidéo jusqu’à 1080p en version gratuite
- Collaboration facilitée (commentaires, réactions, intégrations)
Inconvénients ❌
- Durée d’enregistrement limitée en version gratuite
- Outils de montage moins développés que d’autres solutions
- Nécessite une connexion internet pour l’enregistrement en ligne
Quel est le meilleur enregistreur d’écran gratuit ?
Le meilleur enregistreur d’écran gratuit dépend de l’usage prévu. OBS Studio est le plus complet, idéal pour le streaming et les vidéos professionnelles, mais son interface peut être complexe. ScreenPal est plus simple, avec un éditeur intégré, mais limité à 15 minutes en version gratuite. XRecorder convient aux smartphones, sans filigrane ni limite de temps. Loom est pratique pour capturer et partager rapidement des vidéos, mais la version gratuite est limitée à 5 minutes.
Le choix dépend donc de vos besoins spécifiques.
Quel screen recorder choisir pour PC Windows ?
Le choix d’un screen recorder pour PC (Windows) dépend de l’usage que vous prévoyez :
- Filmer des jeux vidéo : privilégiez un outil comme OBS Studio, qui gère les flux en direct et les multiples sources (écran, webcam, overlays, etc.).
- Créer des tutoriels professionnels : vous pourriez préférer un logiciel complet de type Camtasia ou ScreenPal avec un module d’édition intégré.
- Faire des démos ou des réunions : vous pouvez opter pour Loom, qui se concentre sur le partage rapide et la collaboration en ligne.
- Utilisation basique et rapide : un enregistreur d’écran gratuit comme XRecorder (version PC via un émulateur Android ou alternative sur le Microsoft Store) fera souvent l’affaire pour une capture ponctuelle.
Quel enregistreur d’écran gratuit privilégier ?
Si vous avez un budget serré ou si vous souhaitez simplement tester l’enregistrement d’écran sans frais, vous trouverez plusieurs solutions gratuites et performantes. Parmi elles :
- OBS Studio : open source et très complet, idéal pour les adeptes de streaming et de personnalisation avancée.
- XRecorder (pour Android et iPhone) : parfait pour ceux qui veulent capturer l’écran sur smartphone, avec des fonctionnalités de base suffisantes pour créer de courtes vidéos ou captures d’écran explicatives.
- ScreenPal (version gratuite) : limité en durée d’enregistrement, mais très simple à prendre en main pour faire des tutoriels courts ou enregistrer des appels vidéo.
Comment faire une capture vidéo ?
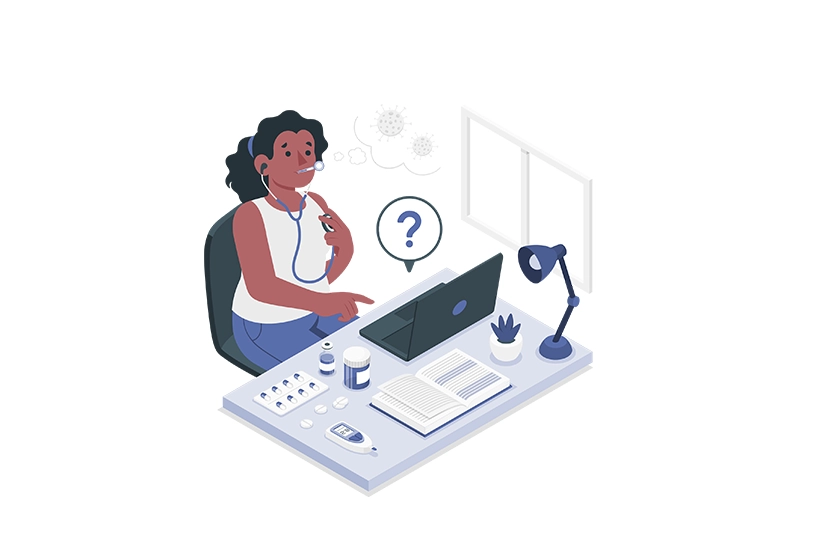
Pour réaliser une capture vidéo de votre écran, vous avez besoin d’un enregistreur d’écran (ou screen recorder). Celui-ci pourra enregistrer tout ce qui se passe sur votre PC, smartphone Android, iPhone ou tablette.
L’outil se charge de filmer vos actions, de capturer le son système ou le micro, et parfois même d’ajouter une piste avec votre webcam. De nombreux logiciels sont disponibles : certains sont gratuits, d’autres payants, et ils offrent des fonctionnalités plus ou moins avancées.
Les étapes de base pour faire une capture vidéo sont généralement les mêmes :
- Sélectionner la zone d’enregistrement : tout l’écran ou une fenêtre spécifique.
- Définir les sources audio : son du micro, du système ou les deux.
- Choisir la résolution : de 240p à 1080p, voire plus si votre logiciel le permet.
- Lancer l’enregistrement en appuyant sur le bouton marche ou le bouton « Record ».
- Stopper l’enregistrement quand vous avez fini.
- Sauvegarder ou exporter la vidéo vers le format souhaité (MP4, MOV, etc.).
FAQ : Réponses aux questions fréquentes
1. Comment faire un enregistrement d’écran sans logiciel payant ?
Vous pouvez opter pour des solutions gratuites comme OBS Studio ou ScreenPal (version gratuite). Sur mobile, XRecorder répondra à la plupart des besoins basiques.
2. Quel screen recorder pour filmer sur Android ?
XRecorder est l’une des options les plus populaires. Il suffit d’installer l’application depuis le Play Store, puis de lancer la capture vidéo. Il existe d’autres alternatives (AZ Screen Recorder, par exemple).
3. Comment faire pour enregistrer des vidéos en ligne ?
Sur Windows, vous pouvez utiliser OBS Studio pour capturer une fenêtre spécifique, même s’il s’agit d’un flux vidéo en direct (webinar, streaming, etc.). Loom est également pratique si vous souhaitez rapidement partager votre enregistrement.
4. Est-il possible de faire un enregistrement d’écran avec un iPhone ?
Oui, l’iPhone intègre nativement un enregistreur d’écran (accessible dans le Centre de contrôle). Pour plus de fonctionnalités, utilisez XRecorder ou d’autres apps tierces disponibles sur l’App Store.
5. Quel est le meilleur logiciel pour filmer son écran sur Windows ?
Cela dépend de votre usage. OBS Studio est excellent pour le streaming et le gaming, Camtasia pour la formation et l’édition avancée, ScreenPal et Loom pour la simplicité et la collaboration.
Le choix du meilleur enregistreur d’écran dépend de vos besoins : un simple tutoriel ou un outil avec montage avancé ? Préférez-vous une solution gratuite et intuitive ou un logiciel payant plus complet ?
Chaque outil évolue avec de nouvelles mises à jour et fonctionnalités. L’essentiel est de trouver une application adaptée pour capturer et produire des vidéos en 240p à 1080p, facilement et efficacement. Testez, enregistrez et créez du contenu de qualité !