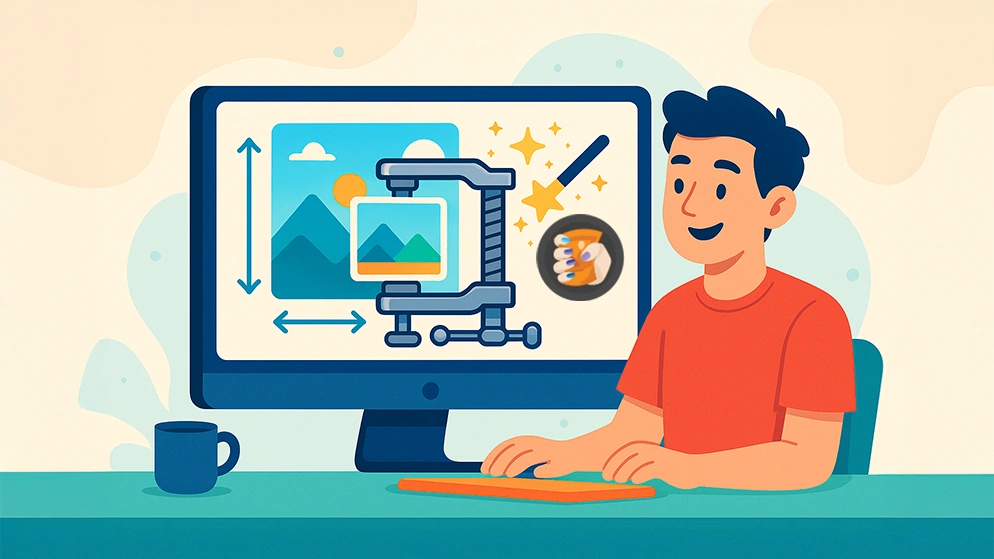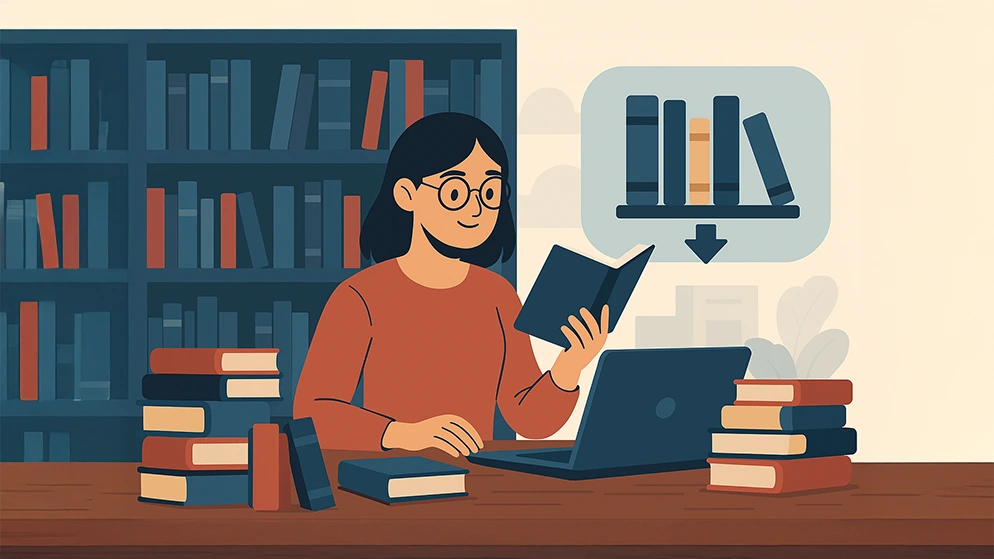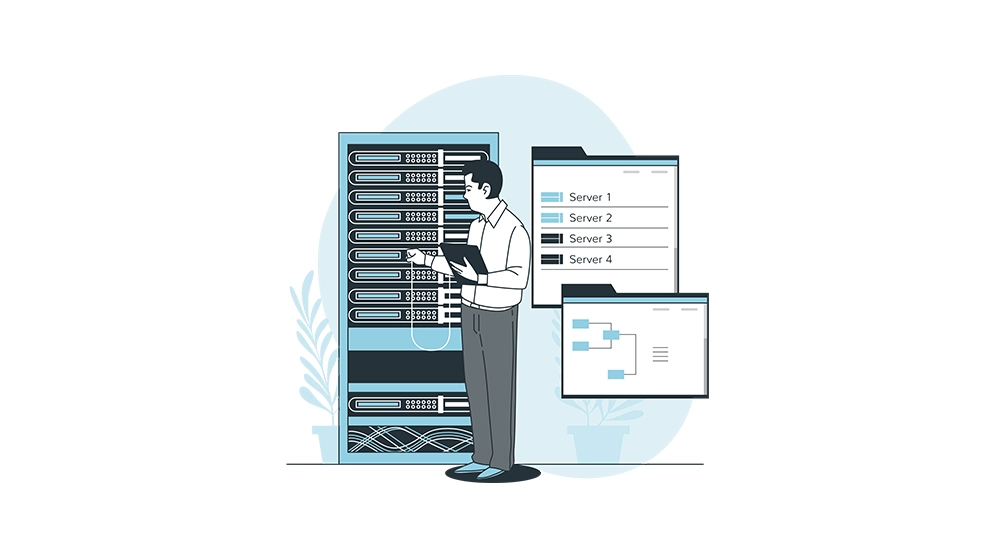Vous avez oublié votre mot de passe Wi-Fi et vous souhaitez rapidement le retrouver ? Découvrez ici des méthodes simples pour retrouver votre mot de passe Wi-Fi sur différents appareils, que ce soit sur ordinateur, Android ou iPhone.
Où trouver le mot de passe Wi-Fi ?
1) Vérifier le routeur de la box

Si vous n’avez jamais pris le temps de modifier le mot de passe Wi-Fi depuis la réception de votre box internet, il y a de fortes chances que celui d’origine fourni par le constructeur soit encore actif. Ce mot de passe par défaut se trouve généralement sur une étiquette collée sous ou derrière le boîtier de votre box.
Comment le retrouver ?
- Retournez simplement votre box.
- Repérez l’étiquette du fabricant.
- Cherchez la mention « clé de sécurité » : il s’agit souvent d’une suite de chiffres et de lettres.
- Saisissez ce code sur votre smartphone, tablette ou ordinateur pour vous connecter au réseau.
Si aucune étiquette n’est visible ou si les informations sont effacées, pensez à vérifier le guide d’installation livré avec la box ou même l’emballage d’origine. Il n’est pas rare d’y retrouver les identifiants de connexion.
La méthode WPS : se connecter sans mot de passe

Sur les box récentes, une fonctionnalité appelée WPS (Wi-Fi Protected Setup) permet de connecter un appareil au réseau sans avoir à saisir le mot de passe manuellement. C’est une méthode simple, rapide et très pratique.
Comment ça fonctionne ?
- Localisez le bouton WPS sur votre box (généralement signalé par un pictogramme ou la mention « WPS »).
- Appuyez dessus.
- Sur votre appareil (téléphone, PC…), lancez une recherche de réseau Wi-Fi.
- Sélectionnez votre réseau : la connexion s’établira automatiquement sans saisie de mot de passe.
Tous les appareils ne sont pas compatibles avec cette méthode, mais si le vôtre l’est, cela vous fera gagner un temps précieux.
2) Retrouver votre mot de passe Wi-Fi via l’interface de votre routeur
Si votre mot de passe Wi-Fi actuel ne correspond plus à celui inscrit par défaut sur votre box (appelé « clé de sécurité »), cela signifie qu’il a probablement été modifié. La solution la plus fiable consiste à accéder à l’interface d’administration de votre box internet.
Une connexion filaire, c’est l’idéal
Si vous avez un câble Ethernet sous la main, branchez-le directement entre votre ordinateur et la box. Cela vous permettra d’entrer dans les paramètres de configuration du routeur sans avoir besoin d’être déjà connecté en Wi-Fi.
Une procédure qui varie selon votre opérateur
L’adresse à entrer dans votre navigateur pour accéder à l’interface d’administration dépend de votre fournisseur d’accès à Internet (Orange, SFR, Free, Bouygues, etc.). Chacun propose une méthode différente pour s’y connecter et retrouver les informations réseau.
Une fois dans l’interface, il suffit généralement de naviguer jusqu’à la section « Wi-Fi » ou « Réseau sans fil » pour consulter (ou modifier) le mot de passe actuel de votre connexion.
3) Configurer le routeur via son interface web
Utiliser l’interface de la Bbox (Bouygues Telecom)
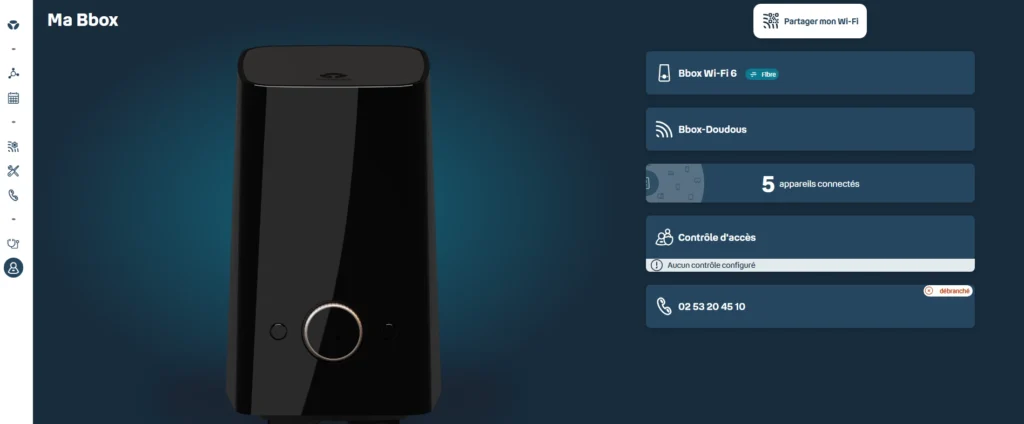
Si vous êtes abonné chez Bouygues Telecom, vous pouvez facilement accéder à l’interface de gestion de votre Bbox pour consulter ou modifier les paramètres de votre réseau Wi-Fi.
Étape 1 : se connecter à l’interface
Pour commencer, ouvrez votre navigateur internet et entrez l’une des adresses suivantes dans la barre URL :
- https://mabbox.bytel.fr
- ou 192.168.1.254
Une fois sur la page, cliquez sur « Commencer l’installation ». Lors de cette première connexion, on vous demandera de choisir un mot de passe d’accès à l’interface. Ce mot de passe vous permettra d’y retourner simplement à l’avenir.
À cette étape, vous avez la possibilité de personnaliser le nom de votre réseau Wi-Fi (SSID) ainsi que son mot de passe. Cette personnalisation est facultative : vous pouvez l’ignorer en cliquant sur le bouton prévu.
Étape 2 : retrouver le mot de passe Wi-Fi
Dès que vous êtes connecté à l’interface :
- Regardez d’abord si le mot de passe Wi-Fi apparaît sur la page d’accueil.
Si oui, il suffit de cliquer dessus pour le révéler. - Si ce n’est pas visible, allez dans l’onglet « Wi-Fi » ou « Réseau sans fil ».
Selon les versions de l’interface, cet onglet peut être situé en haut, à gauche ou caché dans un menu déroulant.
Étape 3 : afficher le mot de passe
Dans la section réseau, vous verrez plusieurs informations :
- Le SSID (nom du réseau),
- Le type de sécurité utilisé (WEP, WPA2, WPA3, etc.),
- Et bien sûr, le mot de passe Wi-Fi.
Selon votre box, ce mot de passe peut être affiché directement ou masqué par des astérisques. Dans ce cas, un simple clic suffit généralement à le dévoiler. Une fois affiché, pensez à le copier et à le conserver dans un endroit sûr pour éviter de le perdre à nouveau.
Utiliser l’interface de la LiveBox (Orange)
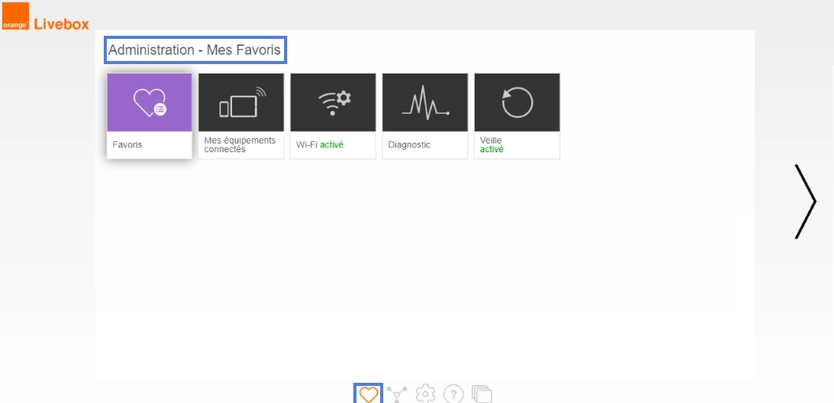
Si vous êtes client Orange, il est tout à fait possible de retrouver votre mot de passe Wi-Fi directement via l’interface de gestion de votre Livebox. Voici comment faire, étape par étape.
Étape 1 : se connecter à l’interface
Ouvrez votre navigateur internet et saisissez l’adresse suivante dans la barre URL :
- 192.168.1.1
Si vous êtes bien connecté à une Livebox, une page d’accueil va s’afficher. En haut à droite, on vous demandera un mot de passe pour accéder à l’interface.
Ce mot de passe correspond aux 8 premiers caractères de votre clé Wi-Fi, visible sur l’étiquette collée sur la Livebox elle-même. Une fois saisi, cliquez simplement sur « S’identifier » : vous êtes maintenant connecté à l’espace d’administration.
Étape 2 : retrouver le mot de passe Wi-Fi
Dès que vous êtes connecté à l’interface :
- Regardez d’abord si le mot de passe Wi-Fi apparaît sur la page d’accueil.
Si oui, il suffit de cliquer dessus pour le révéler. - Si ce n’est pas visible, allez dans l’onglet « Wi-Fi » ou « Réseau sans fil ».
Selon les versions de l’interface, cet onglet peut être situé en haut, à gauche ou caché dans un menu déroulant.
Étape 3 : afficher le mot de passe
Dans la section réseau, vous verrez plusieurs informations :
- Le SSID (nom du réseau),
- Le type de sécurité utilisé (WEP, WPA2, WPA3, etc.),
- Et bien sûr, le mot de passe Wi-Fi.
Selon votre box, ce mot de passe peut être affiché directement ou masqué par des astérisques. Dans ce cas, un simple clic suffit généralement à le dévoiler. Une fois affiché, pensez à le copier et à le conserver dans un endroit sûr pour éviter de le perdre à nouveau.
Où trouver le mot de passe wifi Freebox ?
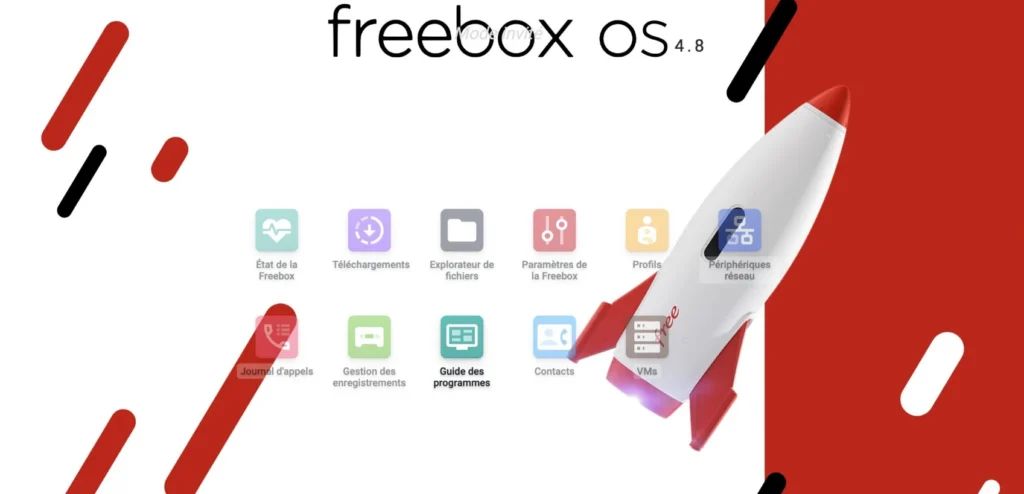
Si vous utilisez une Freebox, vous pouvez accéder à l’interface de gestion Freebox OS pour consulter ou modifier les paramètres de votre réseau Wi-Fi. Voici comment procéder étape par étape.
Étape 1 : se connecter à l’interface
Ouvrez votre navigateur internet et saisissez l’adresse suivante dans la barre URL :
Vous serez redirigé vers la page d’accueil de Freebox OS, le tableau de bord de gestion de votre box.
- Cliquez sur « Première connexion ».
- Ensuite, rendez-vous physiquement près de votre Freebox Server.
- Sur l’écran de la box, appuyez sur la flèche de droite pour autoriser la création d’un mot de passe
Une fois l’autorisation validée, retournez sur votre ordinateur :
- Définissez un mot de passe personnel pour l’interface.
- Reconnectez-vous avec vos identifiants fraîchement créés.
Vous voilà désormais dans l’interface de gestion de votre Freebox !
Étape 2 : retrouver le mot de passe Wi-Fi
Dès que vous êtes connecté à l’interface :
- Regardez d’abord si le mot de passe Wi-Fi apparaît sur la page d’accueil.
Si oui, il suffit de cliquer dessus pour le révéler. - Si ce n’est pas visible, allez dans l’onglet « Wi-Fi » ou « Réseau sans fil ».
Selon les versions de l’interface, cet onglet peut être situé en haut, à gauche ou caché dans un menu déroulant.
Étape 3 : afficher le mot de passe
Dans la section réseau, vous verrez plusieurs informations :
- Le SSID (nom du réseau),
- Le type de sécurité utilisé (WEP, WPA2, WPA3, etc.),
- Et bien sûr, le mot de passe Wi-Fi.
Selon votre box, ce mot de passe peut être affiché directement ou masqué par des astérisques. Dans ce cas, un simple clic suffit généralement à le dévoiler. Une fois affiché, pensez à le copier et à le conserver dans un endroit sûr pour éviter de le perdre à nouveau.
Utiliser l’interface de la Box SFR (SFR)
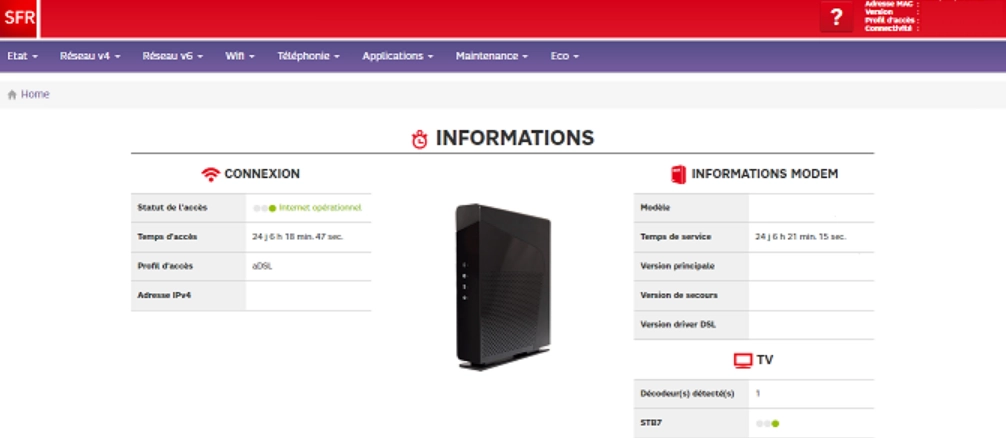
Si vous êtes chez SFR, vous pouvez accéder à l’interface de gestion de votre box pour consulter ou modifier les paramètres de votre réseau Wi-Fi. Voici comment faire, étape par étape.
Étape 1 : se connecter à l’interface
Depuis votre navigateur internet, tapez l’adresse suivante dans la barre de recherche :
- 192.168.1.1
Si vous êtes bien connecté à une box SFR, une page va s’ouvrir indiquant que l’accès est verrouillé. Pas d’inquiétude, le processus d’authentification est très simple.
- Appuyez sur le bouton WPS de votre box et maintenez-le enfoncé pendant environ 5 secondes.
- La connexion se fera automatiquement, et vous serez redirigé vers l’interface d’administration.
Étape 2 : retrouver le mot de passe Wi-Fi
Dès que vous êtes connecté à l’interface :
- Regardez d’abord si le mot de passe Wi-Fi apparaît sur la page d’accueil.
Si oui, il suffit de cliquer dessus pour le révéler. - Si ce n’est pas visible, allez dans l’onglet « Wi-Fi » ou « Réseau sans fil ».
Selon les versions de l’interface, cet onglet peut être situé en haut, à gauche ou caché dans un menu déroulant.
Étape 3 : afficher le mot de passe
Dans la section réseau, vous verrez plusieurs informations :
- Le SSID (nom du réseau),
- Le type de sécurité utilisé (WEP, WPA2, WPA3, etc.),
- Et bien sûr, le mot de passe Wi-Fi.
Selon votre box, ce mot de passe peut être affiché directement ou masqué par des astérisques. Dans ce cas, un simple clic suffit généralement à le dévoiler. Une fois affiché, pensez à le copier et à le conserver dans un endroit sûr pour éviter de le perdre à nouveau.
4) Réinitialiser votre mot de passe Wi-Fi
Vous pouvez réinitialiser votre mot de passe Wi-Fi en suivant ces instructions :
- Repérez le bouton « Reset » situé à l’arrière du routeur.
- Appuyez et maintenez ce bouton enfoncé pendant une dizaine de secondes.
- Votre routeur redémarre avec les paramètres par défaut.
- Utilisez le mot de passe d’origine inscrit sur l’étiquette du routeur pour vous connecter.
Comment récupérer le mot de passe Wi-Fi ?
Si vous vous êtes déjà connecté à un réseau Wi-Fi avec votre ordinateur, le mot de passe a été automatiquement enregistré dans le système. Il est donc tout à fait possible de le retrouver, même si vous ne vous en souvenez plus.
Retrouver le mot de passe Wi-Fi oublié sous Windows
Sous Windows, il existe deux méthodes simples pour retrouver un mot de passe Wi-Fi déjà utilisé. Pas besoin d’être un expert en informatique : ces manipulations sont à la portée de tous, même si vous n’avez pas l’habitude de toucher aux paramètres système.
Afficher le mot de passe via les paramètres réseau
Si vous êtes connecté à un réseau Wi-Fi sur votre ordinateur Windows, vous pouvez facilement accéder au mot de passe enregistré via les paramètres système. Voici comment faire, étape par étape.
Accéder au Centre Réseau et Partage
- Cliquez sur le bouton Windows de votre clavier ou dans la barre des tâches.
- Dans la barre de recherche, tapez « Panneau de configuration » et ouvrez-le.
- Une fois la fenêtre ouverte, allez dans « Réseau et Internet ».
- Puis, cliquez sur « Centre Réseau et partage ».
- Ensuite, cliquez sur le nom de votre réseau Wi-Fi actif (par exemple : Wi-Fi (astucial)).
Accéder aux propriétés du réseau sans fil
Une nouvelle fenêtre va s’ouvrir affichant l’état de votre connexion.
Cliquez sur le bouton « Propriétés sans fil », situé à côté de « Détails… ».
Afficher le mot de passe Wi-Fi
Dans la fenêtre qui apparaît :
- Allez dans l’onglet « Sécurité ».
- Vous verrez plusieurs informations : le type de sécurité, le mode de chiffrement, et juste en dessous, votre clé de sécurité réseau.
Par défaut, le mot de passe est masqué par des points. Cochez simplement la case « Afficher les caractères » pour le révéler.
Pensez maintenant à noter votre mot de passe dans un endroit sûr pour éviter de devoir refaire cette manipulation à l’avenir.
Retrouver le mot de passe Wi-Fi avec l’invite de commandes
Pour ceux qui préfèrent une manipulation technique via des commandes dans le CMD, voici la méthode :
- Tapez « cmd » dans la barre de recherche de Windows.
- Faites un clic droit sur l’invite de commandes et choisissez « Exécuter en tant qu’administrateur ».
- Tapez la commande suivante : netsh wlan show profile name= »VotreNomReseau » key=clear
Pour que cela soit plus clair, voici un exemple : netsh wlan show profile « Box-ASTUCIAL » key=clear
Si tout se passe correctement, la commande s’exécutera sans erreurs et vous affichera le profil complet de votre réseau Wi-Fi. Il vous suffira de faire défiler les lignes jusqu’à repérer la mention « Contenu de la clé » : c’est à cet emplacement que s’affichera le mot de passe enregistré.
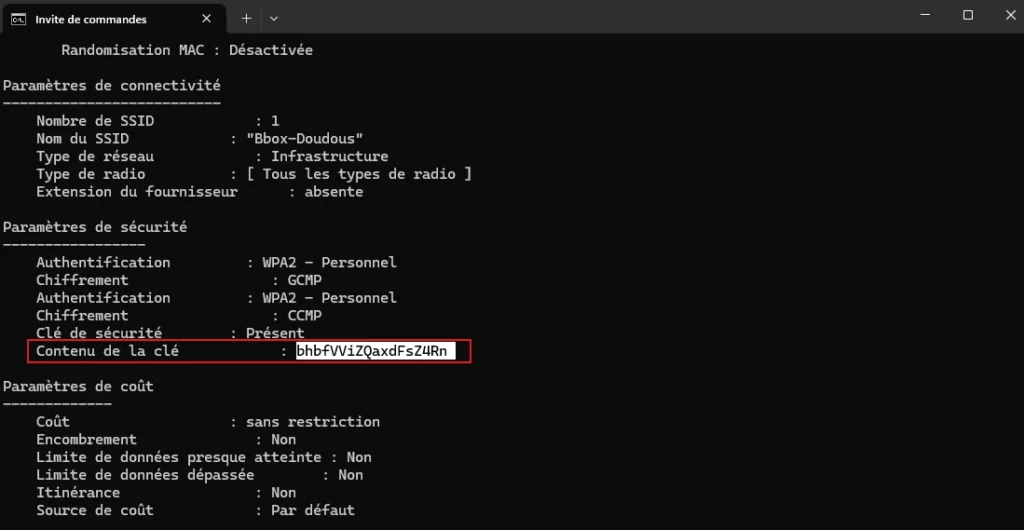
Retrouver votre mot de passe Wi-Fi sur macOS
Apple simplifie grandement l’affichage des mots de passe Wi-Fi stockés sur votre ordinateur Mac :
- Allez dans le dossier « Applications » puis « Utilitaires ».
- Ouvrez « Trousseau d’accès ».
- Cherchez le nom de votre réseau Wi-Fi.
- Double-cliquez sur le réseau et cochez « Afficher le mot de passe ».
- Entrez votre nom d’utilisateur et votre mot de passe Mac pour confirmer.
Comment retrouver le mot de passe Wi-Fi sur son téléphone ?
Retrouver le mot de passe Wi-Fi sur Android
Utiliser le QR code (versions ultérieures d’Android)
Depuis Android 10, retrouver votre mot de passe Wi-Fi se fait en utilisant un QR code :
- Ouvrez les paramètres de votre appareil Android.
- Sélectionnez « Connexion réseau » ou « Wi-Fi ».
- Cliquez sur votre réseau actuel et choisissez l’option QR code.
- Capturez le QR code avec un autre appareil ou utilisez une application QR code scanner disponible sur Google Play.
Avec des applications spécifiques
Certaines applications disponibles sur Google Play peuvent directement afficher le mot de passe Wi-Fi. Attention toutefois à leur sécurité :
- Installez une application fiable telle que Wi-Fi Password Viewer.
- Lancez l’application et autorisez les accès demandés.
- Vos mots de passe Wi-Fi s’affichent clairement à l’écran.
Retrouver le mot de passe Wi-Fi sur iPhone
Afficher le mot de passe via les réglages (iOS 16 et ultérieurs)
Sur les versions ultérieures d’iOS, vous pouvez facilement afficher votre mot de passe Wi-Fi :
- Accédez aux réglages sur votre iPhone.
- Cliquez sur « Wi-Fi ».
- Cliquez sur le bouton d’informations (le « i » dans un cercle) situé à côté de votre réseau.
- Touchez l’option « Mot de passe » pour afficher le mot de passe après avoir authentifié via Face ID ou Touch ID.
Utiliser le partage de connexion Apple
Si vous souhaitez connecter un appareil Apple et avez oublié votre mot de passe Wi-Fi :
- Assurez-vous que votre appareil est connecté au réseau Wi-Fi concerné.
- Approchez votre nouvel appareil Apple.
- Une notification apparaît, vous invitant à partager le mot de passe.
Grâce à ces méthodes, vous pourrez facilement retrouver votre mot de passe Wi-Fi oublié et assurer une connexion internet sécurisée sur tous vos appareils.